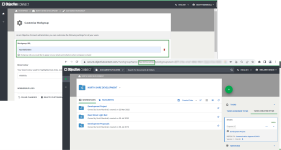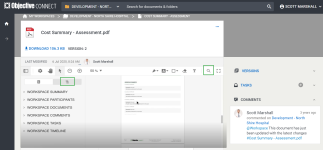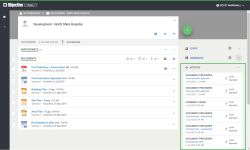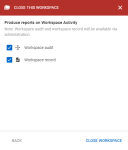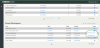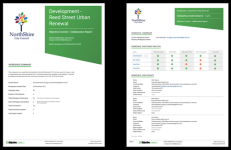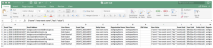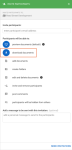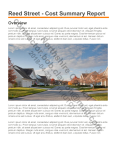What's new
-
API Reference Guide for Objective Connect
A new guide, API Reference Guide is now made available. This guide is intended for developers who want to build applications that interact with Objective Connect. It supplements the existing Swagger documentation and will assist you in getting started with Objective Connect's Public API.
-
Download unsuccessfully scanned documents
As an Objective Connect user with download permission, you can now download a document that has failed scanning typically due to a non-recoverable error with the underlying virus scan engine. This feature allows you to access information from your trusted sources, if you are confident that it is safe to download.
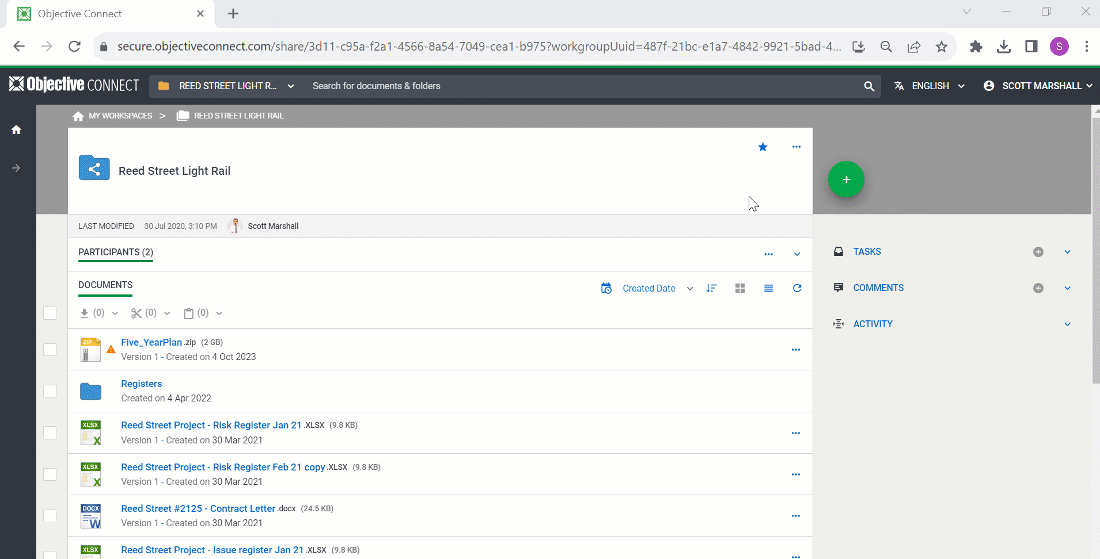
For more information, see Document scan status and this blog post.
-
Security.txt implementation
The security.txt protocol is now implemented for Objective Connect. This standardised method allows websites and online services to communicate their security policies and contact details with users, so that they can report any security issues observed within that website.
To access the security.txt information for Objective Connect, you can navigate to the following URLs:
Domain
URLs
APAC
UK
-
Customise workgroup URL
As an enterprise administrator, you can now add your workgroup name, to the URL you would like to be displayed in your email invitations and notifications. This customisation of workgroup URL enables your users to clearly identify the workgroup that is shared with them. A Workgroup URL field has been added to the Customise Workgroup page to do so.
For more information, see Workgroup customisation.
-
Upload files greater than 10 GB and up to 25 GB
As an Objective Connect user with appropriate permissions, you can now upload files larger than 10 GB and up to a maximum of 25 GB. This feature enables you to securely share and store large files such as video recordings, conference meetings, evidence files and other important data.
For more information, see Adding documents and this blog post.
-
Cymraeg (Welsh language) support
The Objective Connect user interface is now available in Cymraeg. You can select Cymraeg as your preferred display language either from your login page or change it any time after logging in.
Once you select or change the display language, all the user interface elements (except workspace or workgroup names), email notifications and notification banners will be displayed in Cymraeg.
For more information, see selecting or changing display language and this blog post.
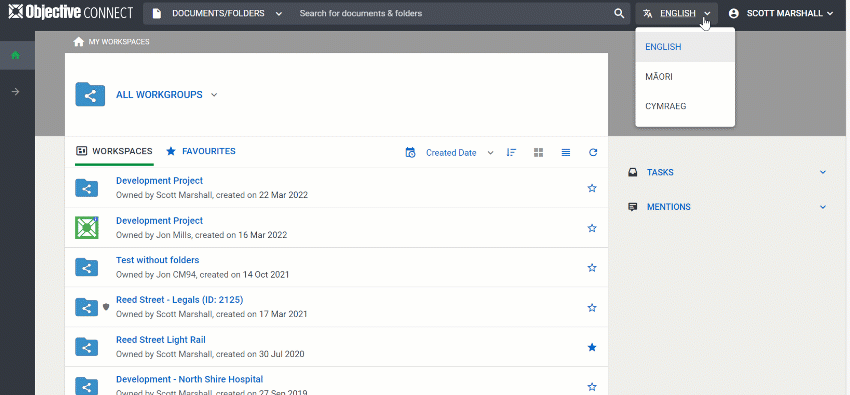
-
Multi-language support
The Objective Connect user interface is now available in Māori. You can select Māori as your preferred display language either from your login page or change it any time after logging in.
Once you select or change the display language, all the user interface elements (except workspace or workgroup names), email notifications and notification banners will be displayed in Maori.
-
You can now search for keywords in your documents using the search icon (
 ). You can also navigate the sections in your document by clicking the outlines icon (
). You can also navigate the sections in your document by clicking the outlines icon ( ). This is especially helpful when you want to quickly go back / move forward to a relevant section of the document you are working on.
). This is especially helpful when you want to quickly go back / move forward to a relevant section of the document you are working on.
For more information, see selecting or changing display language and this blog post.
Account level - Multi-Factor Authentication
You can now enable Multi-Factor Authentication (MFA) to your Objective Connect account to ensure an additional level of security while logging in.
-
If you are an enterprise admin, you can enforce MFA for users at the workgroup level. If enforced, workgroup members must register a mobile device from the settings page, using a mobile authenticator application and should use a verification code every time they login.
-
If you are not a workgroup member or your admin has not enforced MFA, you can choose to enable or not enable it from the settings page and register a mobile device against your Objective Connect account. See managing Multi-Factor Authentication for more information.
Note: - If MFA is enforced or enabled, you cannot use Objective Connect for Windows.
- If MFA is enforced or enabled, you must upgrade to the latest version of the mobile app to login to Objective Connect.
For more information about MFA for Objective Connect, see this blog post.
Workgroup customisation
As an enterprise administrator, you can now customise key elements in your User Interface (UI) at the Workgroup level.
When your organisation shares content with a user using Objective Connect, they may not be familiar with Objective Connect’s UI elements such as its logo. Workgroup customisation enables you to make your workgroup's UI elements represent your organisation by replacing Objective Connect's UI elements. This enables the end users to recognise your brand and feel more confident while registering their account with Objective Connect.
For more information, see Workgroup customisation and this blog post.
Manage external links in your workspace
As an enterprise / workgroup administrator, you can now enable a workspace owner or workspace manager to add external links (URL) within a workspace. Earlier, you could mention external links as plain text in comments, and had to use external communication mediums to share them. Whilst, now you can add and manage external links in a workspace and can share them directly using Objective Connect.
For more information, see this blog post.
As an enterprise administrator, you now have the ability to blacklist, evict and capture specific users or domains using Objective Connect's public APIs:
|
Feature |
API endpoint to use |
|---|---|
|
Blacklist email addresses and/or domains. For example, if you want to restrict participants from using their personal email addresses, you can blacklist public email domains. |
Email addresses - Accounts (/accounts/{uuid}/blacklist) Workgroups - Workgroup (/workgroups/{uuid}/blacklist) |
|
Evict email addresses and/or domains from your account or workgroup. This is useful when you wish to delete invalid user accounts created in error. You will not be able to evict users if:
Once evicted, the workspace owner will be notified that the user has left the workspace. |
Participants (/participants/evict) |
|
Capture a user before deletion. When a user is not part of your account/workgroup and you wish to delete them, you must first move them to your workgroup. Once they are in your workgroup, you have the ability to manage them and can delete them. You will not be able to capture users if:
Once captured, workgroup administrators will be notified that the user has joined their workgroup or moved to another workgroup. |
Capture - Members (/membership) Delete - Users (/users/{uuid-or-email}) |
For more information, see the inline description for the endpoints in Swagger.
As an enterprise administrator, you are now able to allocate a connection quota for each workgroup.
-
You now have the ability to invite participants when creating workspaces.
-
When viewing your Mentions on the My Workspaces page, you can now filter out your old comments using the 6 months, 1 year or 2 years filters.
-
Pagination on your My Workspaces page is now displayed in increments of 50, previously this was 100.
A new mobile app has been released with these key highlights:
-
Offline documents now have a new status icon to indicate if it is the latest version or not.
-
Caching of documents is no longer supported. This means that if you want a document to be available offline, you must mark them as Available offline.
-
New administrator reports. As an administrator, you are now able to run three new reports - workgroup, workspace and member reports. This gives you the ability to quickly export information and statistics into a CSV file.
-
Internet Explorer 11 is no longer a supported browser for accessing Objective Connect. You may potentially have degraded experiences when accessing not only Objective Connect, but other Microsoft 365 apps and websites, if you choose to continue using Internet Explorer. We recommend that you make preparations to use the latest version of Microsoft Edge or any other supported browser.
-
Two-step verification is now only once per user session. When you enter an access code to view/access a two-step enabled workspace, you are also able to access other two-step enabled workspaces without entering an access code during that login session. This also means that when you do a search, the documents/folders contained in all your two-step enabled workspaces will show up in the results.
-
Documentation preview size limit has increased to 50 MB for certain extensions (pdf, doc, docx, ppt and pptx ). Existing documents in Objective Connect will continue to have a limitation of 30 MB in size. Only new documents and document versions will have the new file size limit.
-
(Objective Connect Enterprise edition only) A new workspace manager ability has been introduced. A workspace owner and workspace manager have similar abilities, however, a workspace manager is not able to assign invite and remove participants and manage workspace abilities to other users.
-
The Abilities window has been revamped to make it intuitive. Abilities are now grouped into different categories, which makes it easy to manage them. Rather than assigning individual abilities to participants, you are now able to quickly select a category to assign all abilities under it.
-
The edit and delete documents ability has been split into two - edit documents and delete documents. This means that:
-
participants of existing workspaces keep both the edit and delete abilities if they previously were assigned edit and delete documents.
-
when running audits for past workspaces, where previously the participant would have had the edit and delete ability, the report will now show that they only have edit. New reports will show whether they have edit or delete or both.
-
-
As a workgroup administrator, you can now enforce two-step verification for a workgroup so that all new workspaces created have two-step verification enabled by default.
-
As a workgroup administrator, you can now enable your workgroup members to upload documents of up to 10GB in size. This can be enabled on a per-Workgroup basis, with selected departments or organisations having this functionality turned on or off as needed.
Note: This feature is available on an Enterprise edition of Objective Connect.
As a workgroup administrator, you can better manage your active workgroups. You can now hide either incorrectly created or redundant workgroups.
-
You can now search for workspaces or documents/folders by their title. This is especially useful when you want to quickly search for a document across multiple workspaces or a single large workspace. You can even navigate into a workspace to limit your search to that workspace.
-
With the introduction of the search feature, the Filter by name option has been removed. The sort options continue to exist.
-
A new "Failure to scan document" status is added when Objective Connect fails to scan a document or document version.
-
Administrators can now export connection information statistics as reports in the csv format and then use these csv reports to generate charts or pivot tables.
Administrators now have the ability to:
-
Bulk update entire organisation's or department's email domain.
-
Update email addresses for individual members.
-
View other email addresses linked to the user account.
Ensure that you review the prerequisites before using this feature.
As a user, when an administrator initiates the process to change your email address, you can review the change before approving or rejecting it.
You can now mark your frequently-used or important workspaces as Favourites. This will help you:
- Get quick access to them from the new Favourites tab,
- Receive notification emails on your favourite workspaces immediately, and
- Continue to use the existing filter and sort options in the Favourites tab.
As a workspace owner, you can now view workspace activities in the Activities section.
You are now able to add annotations to Microsoft Office documents, Adobe Acrobat documents and images from Microsoft Edge and also whilst accessing Objective Connect via a web browser on your mobile device. See Supported web browsers for more information.
Support for annotations on Objective Connect mobile app will be available soon.
-
Upload and download documents of up to 2GB file size
If it is configured for you, you are now able to upload and download documents of up to 2GB file size.
-
Moving documents and folders in a workspace
Objective Connect now delivers the ability to move (cut and paste) documents and folders within a workspace.
Note: This option might not be visible to you. For more information, see Moving documents and folders within a workspace.
-
Two-step verification for a workspace
Objective Connect (Enterprise edition) now delivers the ability to add two-step verification on workspaces containing your most sensitive information.
With a single click, you can add an extra layer of security and certainty. Participants will require a 8 character secure access code each time they view the contents of a two-step verification enabled workspace. See how to enable and view a two-step verification workspace.
To assist Connect Administrators rolling out this feature, we have created a 1-minute launch video.
-
Objective Connect for iOS and Android
Objective Connect is now available as a mobile app on iOS and Android platforms. In addition to the same secure capabilities of Objective Connect in a browser, you have special features such as:
- PIN code and biometric authentication - set up a 6-digit PIN code to unlock your mobile app without having to enter your username and password every time. If you have configured biometric authentication on your mobile device, you can also use Touch ID, Face ID or finger print scanner to unlock your mobile app. This also enables you access your mobile app when you are out of internet range.
- offline documents - download documents on your mobile device and access them even when you are out of internet range.
- take photos from your mobile device and add them to your workspace in Objective Connect.
-
Editing in Microsoft Office Online
Note: This feature is currently being evaluated. Objective will make an announcement when it becomes available to you.
Objective Connect now gives you the ability to create and edit documents in Microsoft Office Online. You can edit Microsoft Word, PowerPoint and Excel documents. This makes it easy for multiple participants to collaborate and work on a single document, whilst using Objective Connect's secure infrastructure.
-
Broadcasting a comment
You can now broadcast a comment to all the participants in a workspace. This is useful when you want to quickly communicate with all participants, for example, if you want to make them aware of a critical change you made to a document.
Objective Connect now gives you the ability to add annotations to Microsoft Office documents, Abode PDF documents and images. You can use different annotation tools such as freehand drawing, text highlight, drawing shapes and text boxes to make your notes on documents. For example, if you want to prepare for a board or committee meeting, you can add your annotations as 'margin notes' for your reference.
Share a large number of files with others using the bulk download feature. Select the documents within a workspace that you wish to share, then select Download. If more than 10 documents are selected, Objective Connect automatically creates a zip file for you.
We've revised our market offerings to provide you with 2 new product editions:
|
|
Standard edition |
Enterprise edition |
|---|---|---|
|
Overview |
|
|
|
Features |
|
This release offers additional enhancements to the workspace record and workspace audit features introduced in the previous release.
New reporting features have been added to this release:
As a workspace owner or Objective Connect administrator, you are able to create a workspace record that is an audit of every action and interaction across the entire collaboration event. The workspace record is an executive-ready report.
Every action in Objective Connect is tracked and recorded in an audit trail. The audit event enables an administrator or workspace owner to know exactly who did what and when.
Data generated in an audit report is produced as a .csv file enabling workspace owners or administrators to reuse the information for other purposes.
This release offers you the following features:
You are now able to restrict the ability for a participant to download a document from Objective Connect to their desktop. When the ability to download is restricted, the participant will only be able to view a read-only document using their browser and they won’t be able to create a local copy of the document or create new versions of the document.
To enable a participant to download a document, you must select the download documents option when inviting a user to a workspace or when updating their abilities.