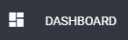Your options
A number of features and options are available when you are using Objective Connect.
|
Option |
Description |
|---|---|
|
|
To:
|
|
Option |
Description |
|---|---|
|
|
The is your starting point to access all your workspaces. |
|
Option |
Description |
|---|---|
|
Actions are available by selecting the button . |
On your My workspaces page to create a new workspace.
|
|
|
Add documents to a workspace. |
|
|
Create a new folder in a workspace. |
|
|
Add participants to a workspace. |
Working with blades:
- Each action you select from the button opens a blade to the right of the Content pane.
- You can have a several blades open at any one time. Scroll to the one you want.
- Each blade displays the workspace you selected to perform the action. This is directly below the blade title bar. The action can only be performed in this selected workspace. You cannot use this blade for another workspace. To perform an action for another workspace, simply close this blade and go to the other workspace you want and select the button.
|
Option |
Description |
|---|---|
|
|
Refresh your workspaces and update them with the most recent changes. |
|
|
Filter and sort your lists. |
Every workspace, the Participants list and every item listed within the Documents list has a button. When selected, it displays a list of associated actions. Some actions may not be available depending on:
- your permissions and user level
- system configuration.
You can choose to display your workspaces and documents in 2 ways:
- Select to display a list view
-
Select to display a grid view
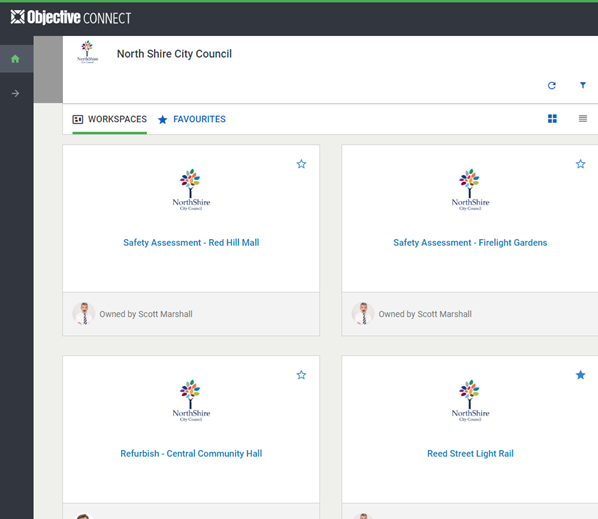
- Select next to a workspace name to mark the workspace as a favourite. Once added to favourites, a appears next to it. Selecting it again will remove it from favourites.
-
A and/or next to the document name indicates that the document has comments and/or annotations on it. A
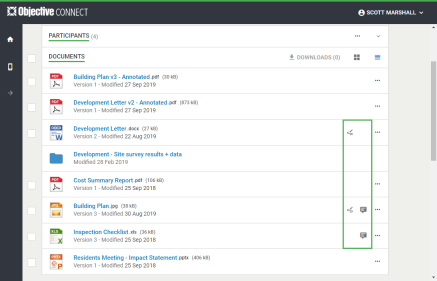
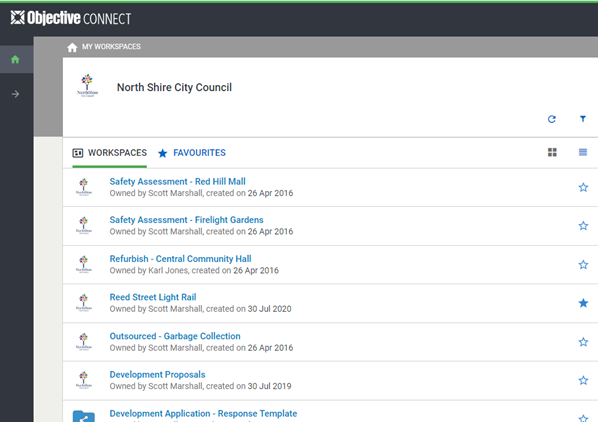
|
Option |
Description |
|---|---|
|
|
To open the menu and:
To close the menu, select |
|
|
Refresh your workspaces and update them with the most recent changes. |
|
|
Filter and sort your lists. |
|
Option |
Description |
|---|---|
|
Actions are available by selecting the button . |
|
|
|
Add documents to a workspace. |
|
|
Create a new folder in a workspace. |
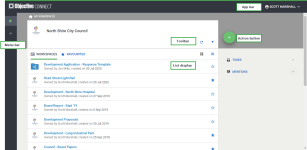
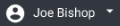 in the top right-hand corner of the app bar.
in the top right-hand corner of the app bar.